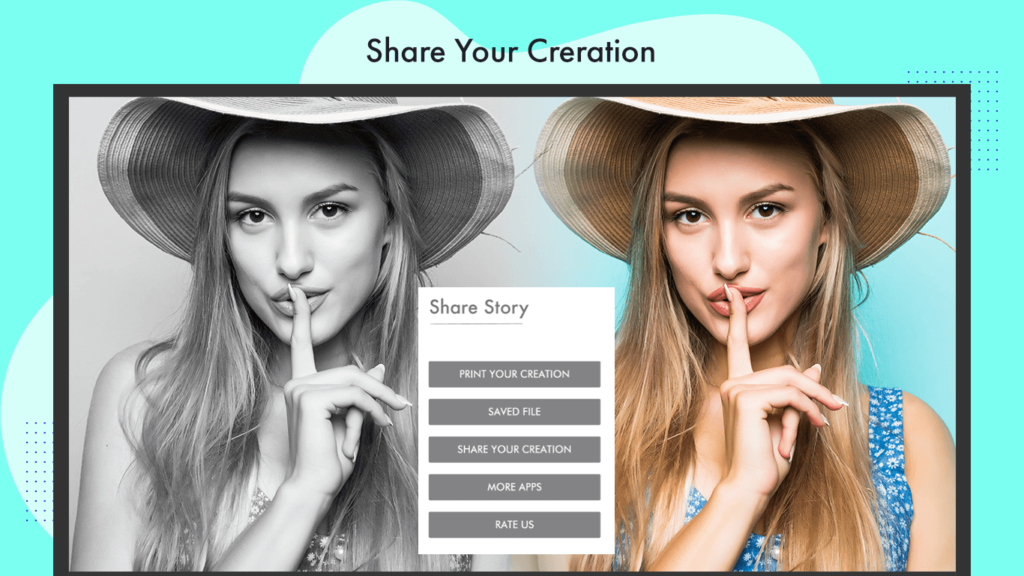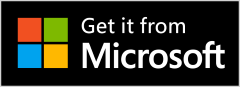Beauty Plus – Makeup Photo Editor Creative Makeup Photo, with multiple options to beautify your photos with just one click. Touch up now your unique snap. Filters you can apply to enhance the images. How to use:
- Make your selfie superb in a snap
- Take a beautiful selfie and apply filters, apply the best one.
- Simply edit the photo with multiple photo editing options.
Adjust effects (brightness, contrast and etc.) freely. Explore the latest in fashion makeup now. Instantly save and share the images on any social networking platforms like Instagram, Facebook, Twitter and more.
This app allows you to create your own stylish, elegant look to your picture with its awesome features never been available before in any apps.
Pretty Makeup, Beauty Plus – Makeup Photo Editor with many amazing makeup effects.
Got great lighting at the office but not a good front camera to capture the moment? Don’t worry, we’ve got you covered with our brilliant selfie filters. Apply one of the many attractive filters and click as many selfies as you like.This feature allows you to take photos on the spot with your device’s camera with lovely overlays if you don’t want to go ahead with a pre-saved photo. It is the first option as soon as you launch the app for everyone who needs instant pics everyday at home, work, outdoors etc.
Step 1: Click on the first option as soon as you launch the app and you will see a small camera window pop-up. Adjust it to get the best angle and click your photo.
- Click on the first option as soon as you launch the app and you will see a small camera window pop-up. Adjust it to get the best angle and click your photo.
Step 2: After selecting the picture your screen will show you four circles on each corner of the picture, you can move those circles and select the area of the picture you want to crop.
- After doing so, click on the “CROP” button just below your picture to finalize it.
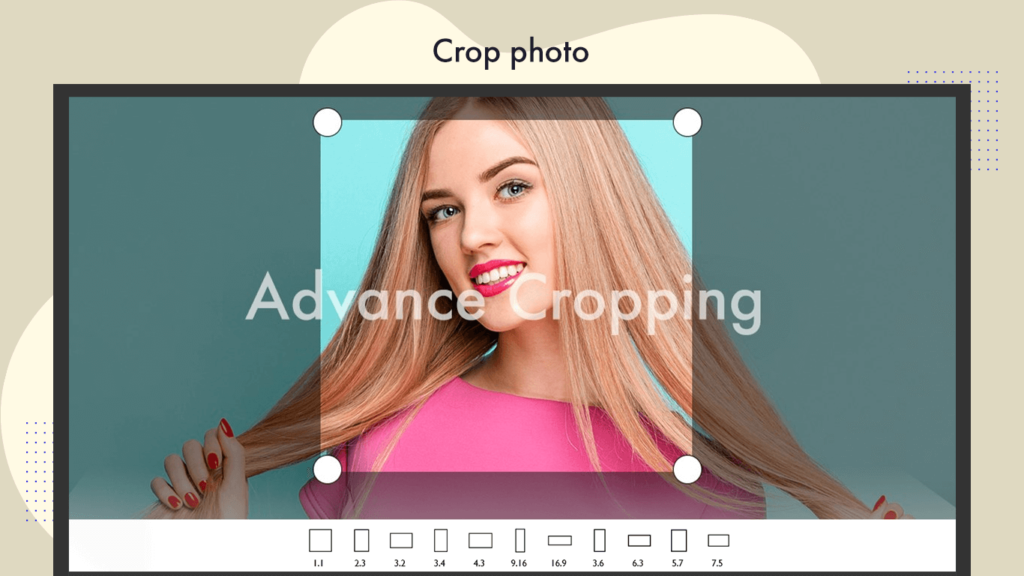
Step 3: Right below your picture you will see different options, the second option from your left is the “FILTER OPTION”, click on it.
- After clicking it you will see a bunch of filters available on the bottom of your screen, select the one you want and when you are done click on the check icon on the bottom right corner to apply the filter.
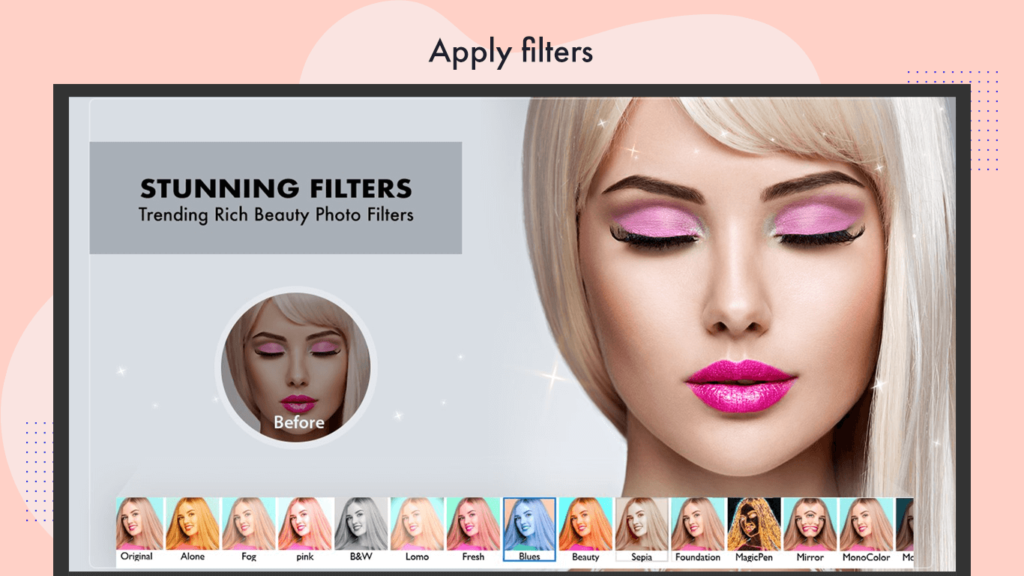
Step 4: After clicking the “ADD TEXT” option you will see the “ENTER TEXT’’ dialogue on top of your screen, just below that there will be a space for you to type your text in.
- After typing your text, you can choose different fonts for it which are available just under it.
- To make your text italic or BOLD you can select the options just below the fonts.
- To change the colour of the text the app provides you a lot of colour variety just below the bold and italic options. You can choose your desired colour just by clicking on it.
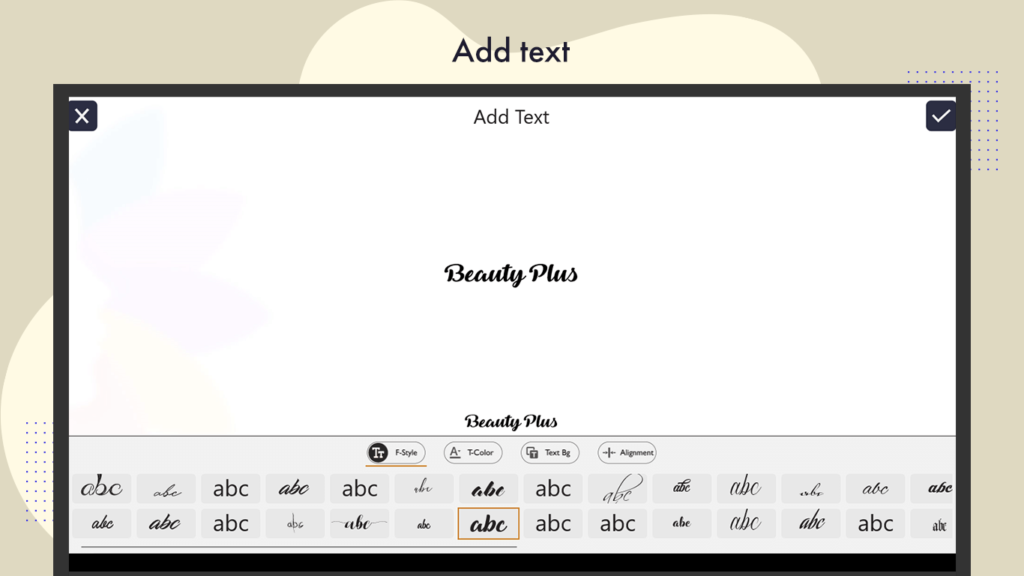
Step 5: You will see an option of “STICKERS” on bottom of your screen just beside the “FILTERS” option.
- Click on the “STICKERS” option,
- This will provide you a bunch of stickers for you to select from. Just click on the sticker you want and drag it with the cursor on any part of the photo you would like to put it on.
- To change the size of the sticker, click on the bottom right icon on the sticker and hold the left click to resize it.
To rotate the sticker, click on the bottom left option on the sticker and hold the left click to rotate it in the direction you like to.
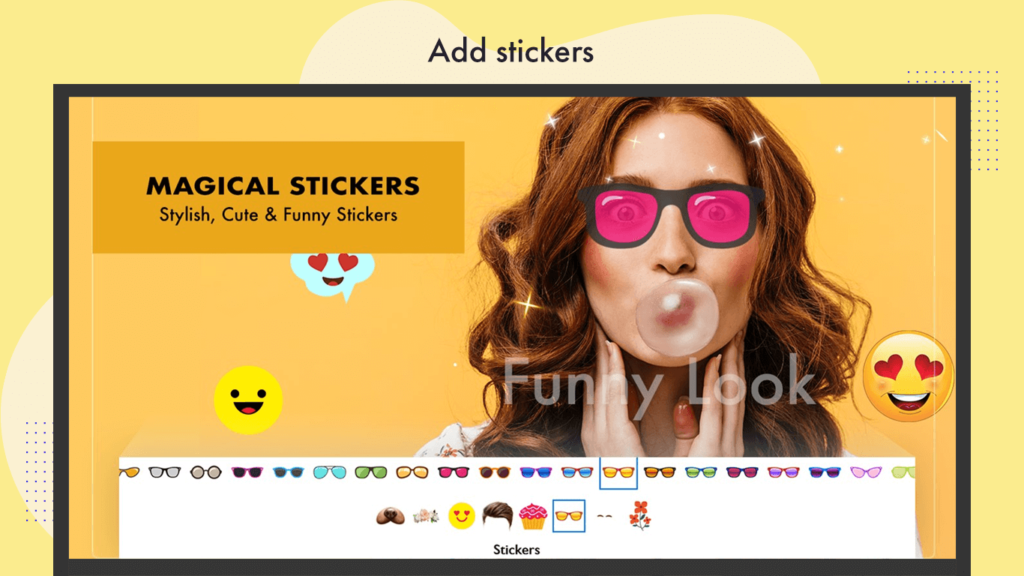
Step 6: Click on retouch and edit photo with retouch photo edit tools
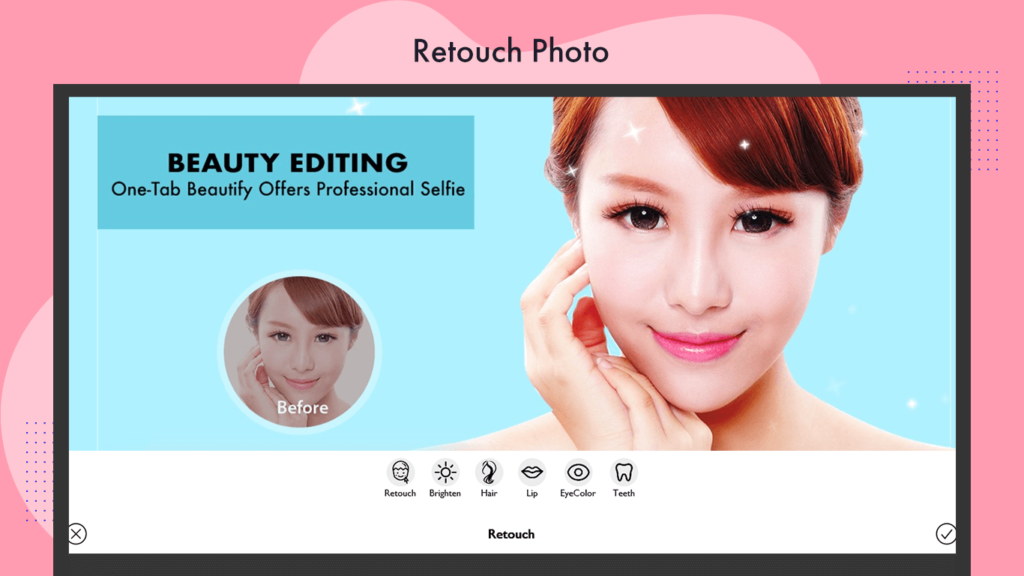
Step 7: Adjust the brightness and look by fixing the vignette and lighting in the ‘Adjust’ menu.
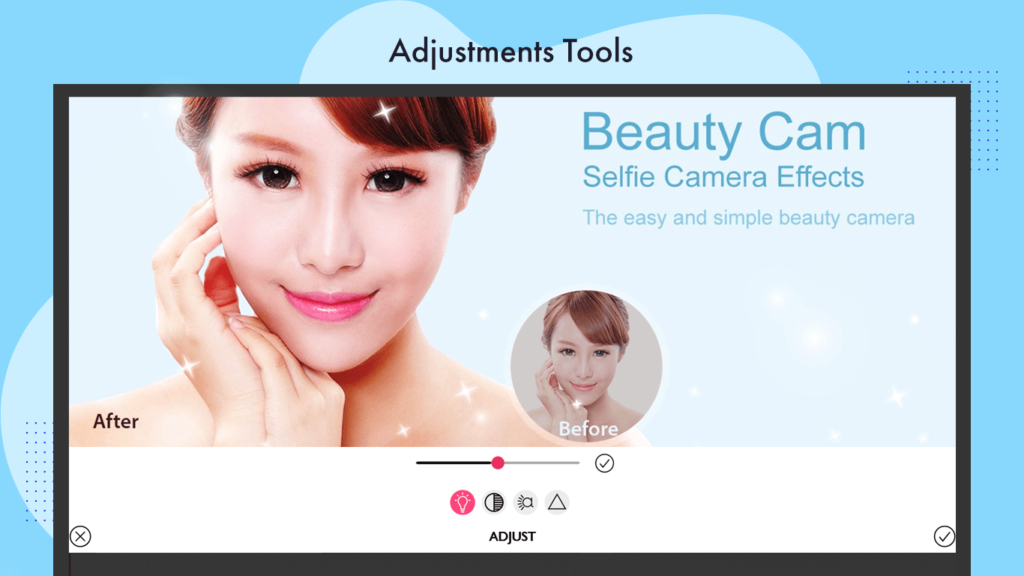
Step 8: Face Camera photo filters and stickers lets you create amazing forms of your face
- Add magical filters to your images with a single tap
Edit your images smoothly to make them more beautifu
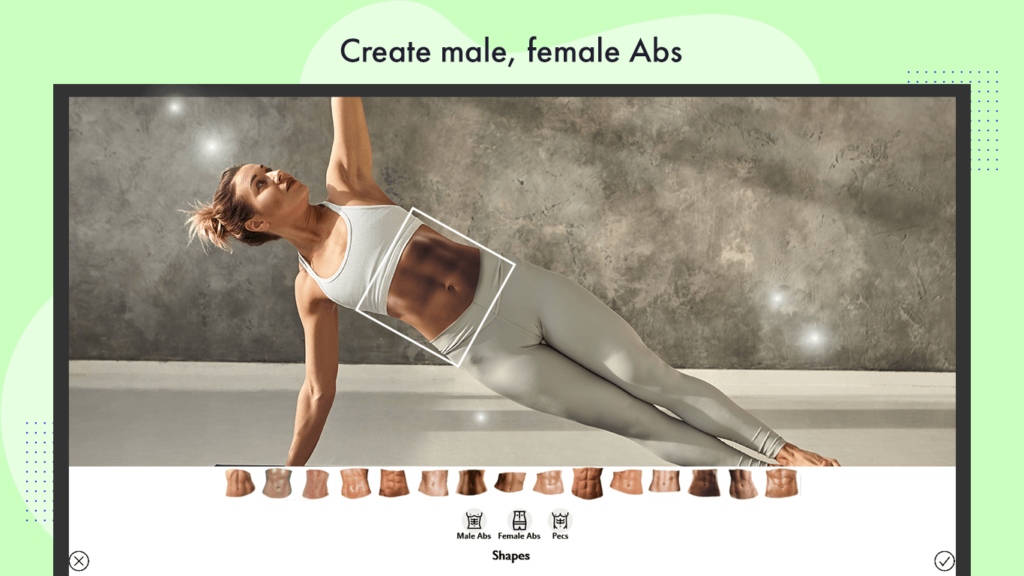
Step 9: You can rotate or flip the image in any direction
- Use the all new ‘Perspective’ tool to disguise your orihinal angle and make your image something new and creative.
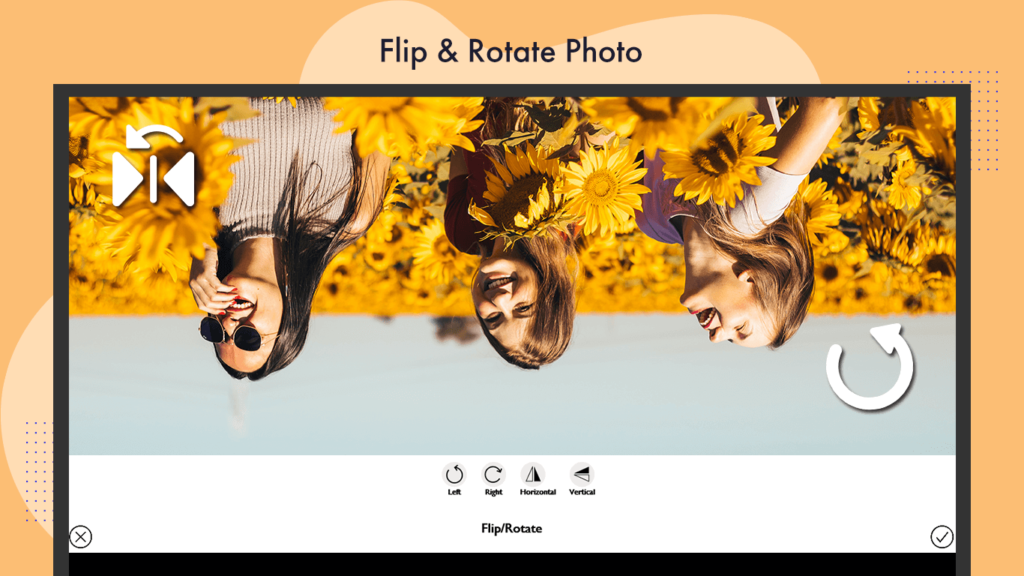
Step 10: Click on Mosaic & blur effect using this tool you can apply blur effect and mosaic effect.
- Just select tool and select the area where you want to apply this effect.
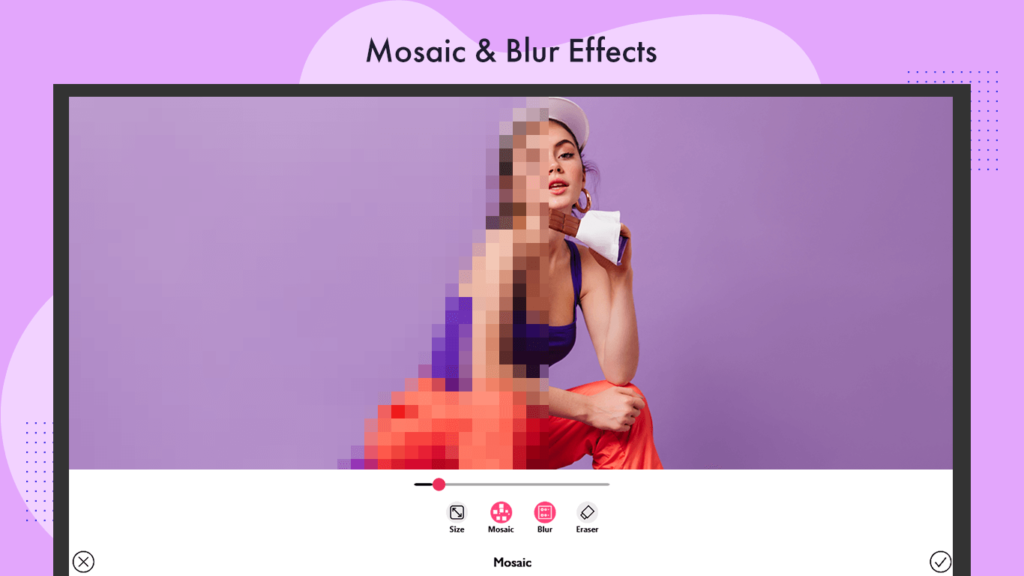
Step 11: Click on Doodle button to draw color doodle on your photo using this amazing tool.
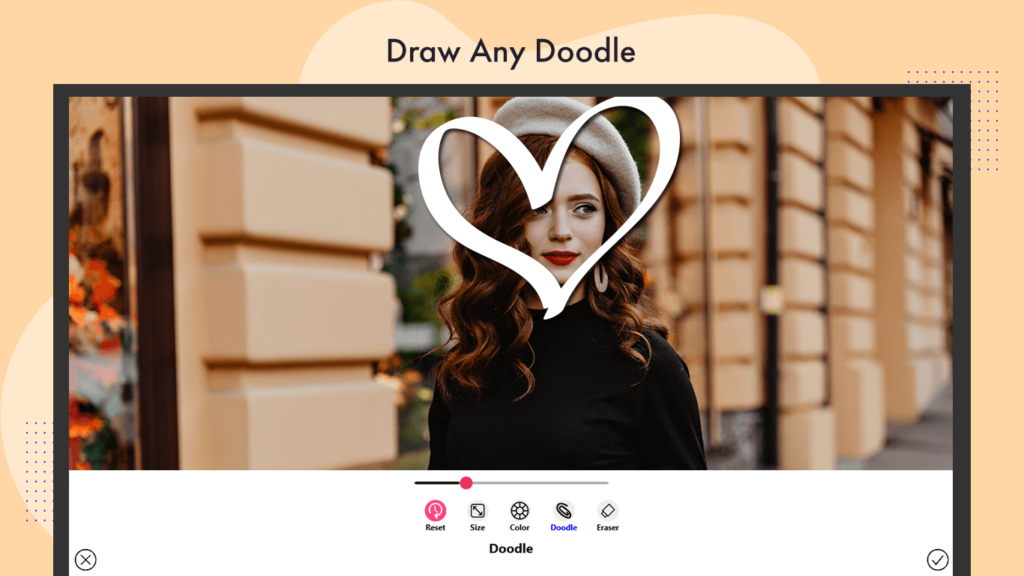
Step 12:Now save the final draft to a local folder and share with friends and family through our multiple sharing options for various social media handles such as Instagram, Facebook etc.