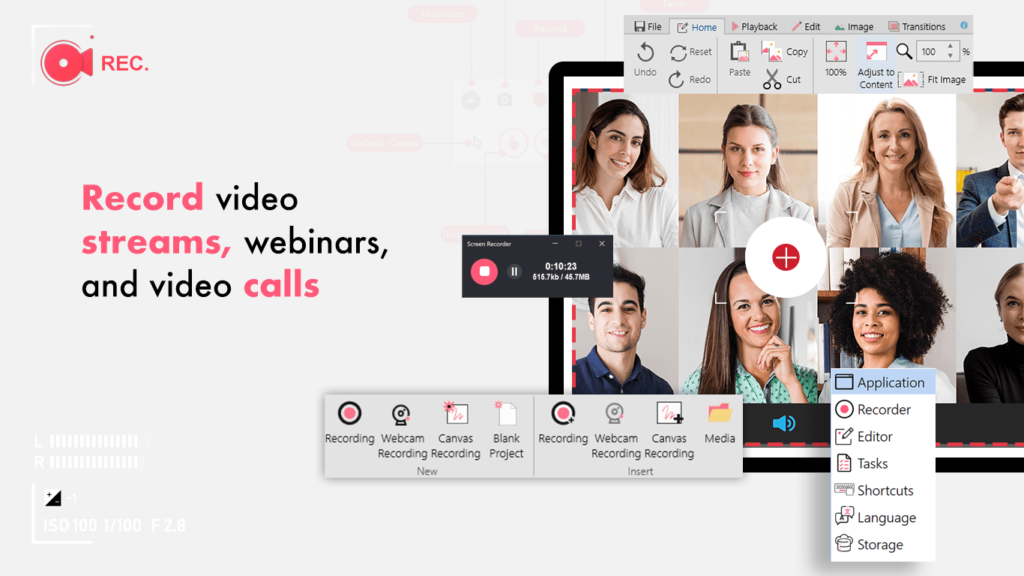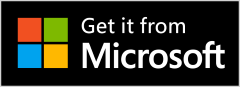Screen Recorder & Video Recorder - Livestream Recorder
Screen Recorder & Video Recorder – Livestream Recorder is a full-featured but lightweight screen recorder from a developer known for the best applications in the market. It can record your conversations with no limitations and is therefore useful for interviews and online conference calls.
Screen Recorder & Video Recorder – Live Stream Recorder Screen Recorder & Video Recorder – Live Stream Recorder is a full-fledged lightweight screen recorder by one of the best developers. From interviews to conference calls, it can record all your conversations limitlessly. Also, different Windows applications are often singled out and captured as discrete elements. Included is a basic user-friendly image editor that can give an amazing look. Screen Recorder – Record Audio, Capture, Edit has all of the latest tools and features that you’ll need. You can easily create as well as edit GIFs. It also offers webcam recording and canvas recording. The configurations that are available here are sought by various professionals and industry experts. It gives you the immense pleasure of smooth functioning and immersive usability. You get all the features including Overlays, Editing tool settings, FFmpeg editing.
Screen Recorder & Video Recorder – Live Stream Recorder is a stable, high-quality screen recorder for Windows that helps you record smooth & HD videos and save them as GIFs or in video format.
With features ranging from screen capture, screen video recorder to video editor this screen recording app provides an easy way to record screen videos such as video tutorials, video calls, gameplays, live shows, and non-downloadable videos.
Features of Screen Recorder & Video Recorder – Live Stream Recorder
- Import frames from the video and customizes them.
- Full frame by frame editing of GIFs.
- Capture HD canvas recordings and take away duplicate frames.
- Reduce frame count and manage all frames in GIFs.
- Resize, crop, and add text, drawing, watermark, cinema graph, border, shadow, and more.
- Make your capture aesthetic by adding transitions.
- Capture frequency per second, per minute, and hour.
- Save your recordings in either GIF or video format.
- Crop images: remove unwanted parts.
Step 1:- Launch Screen Recorder & Video Recorder – Livestream Recorder application in your device.
- Click on Editor button to edit your recording.
Step 2:-
- Select the Editor option to edit your recording.
- In the Screenshot Section, you’ll find multiple options to settle on while you’re taking a screenshot.
- Click on the Disk icon if you want to save your screenshots on the drive.
- Once you click on it, the tab will highlight in blue color and it’ll indicate that the screenshots are saved.
- You can also copy the screenshot by clicking on the clipboard icon.
- Once the icon turns blue it indicates that it is copied and can be pasted in any location now.
- Next on the section is Image Editor, click thereon to enable editing for your captured screens.
- The icon will turn blue indicating that you will have the editing screen once you capture the screenshot.
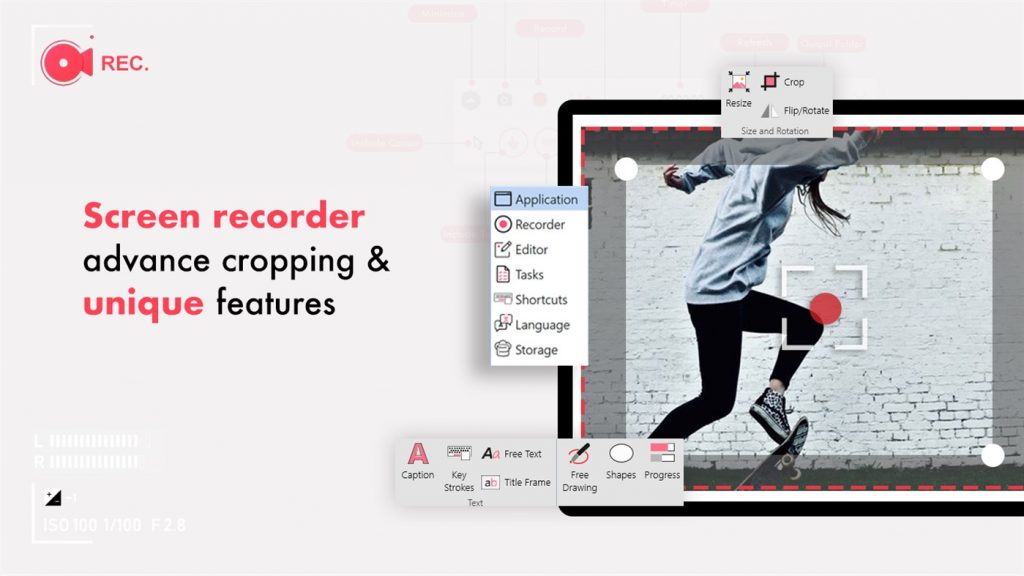
- To capture a screenshot, open the window you would like to capture within the background.
- Click on the camera icon on the top left corner of the app and the screenshot will be captured.
- If you’ve got enabled Clipboard, you’ll be ready to paste it anywhere you would like.
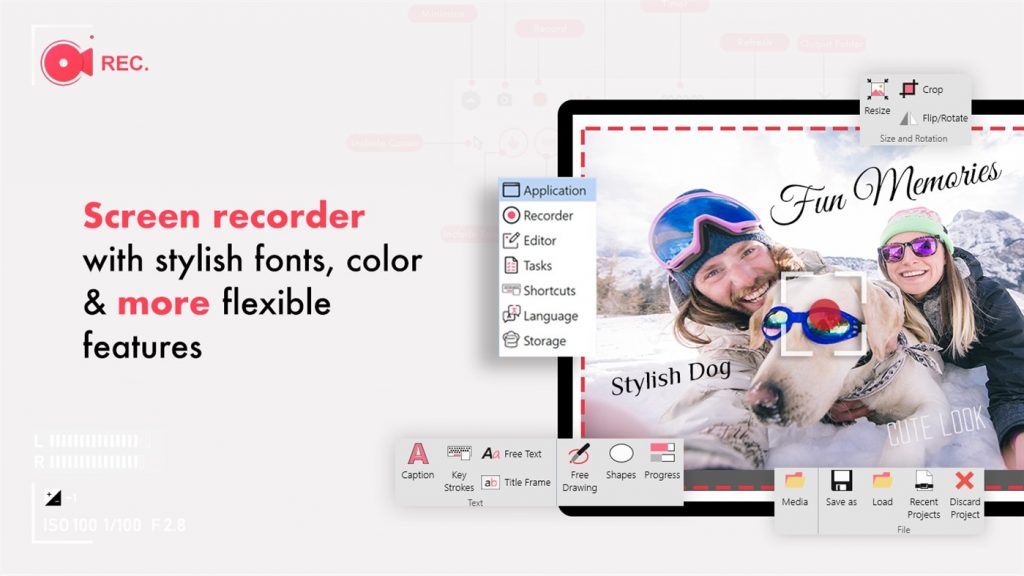
- If you’ve got editing enabled, you’ll have multiple options to makeover forward.
- Click on the save button to save your work, share and enjoy!