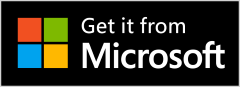Slow Motion Video Editor is designed to adjust the speed of your videos, allowing you to apply both slow-motion and fast motion to a single video. Slo-Mo video editing is the best way to modify the playback speed, and you can choose from a wide variety of speeds.
Additionally, the app features a ‘Reverse Video’ functionality, enabling you to play your videos backward. Load it, reverse it, play it, and share it—the quickest and easiest way to reverse your videos. You can enjoy a humorous experience with reversed audio. Reverse the video along with audio, or just reverse the video (with the audio remaining original). This functionality was added based on feedback from multiple users.
With Slow Motion Fast Motion: Reverse Video, you can easily create stunning content and share it on social media platforms like TikTok, Instagram Reels, Stories, YouTube, and more!
How To Use Slow Motion Fast Motion: Reverse Video
Video Speed: Click on the ‘Video Speed‘ button and choose your video file from your media storage.
Video Reverse: Click on the ‘Video Reverse‘ button and select your video file from your media storage.
Video Trimmer: Click on the ‘Video Trimmer‘ button and choose your video file from your media storage.
These steps make it explicit which action corresponds to each button, providing a straightforward guide for users.
- Click on the ‘Video Speed‘ button to adjust the speed of your video—speed up or slow down. Once you click the button, your media file will open, so select your video.
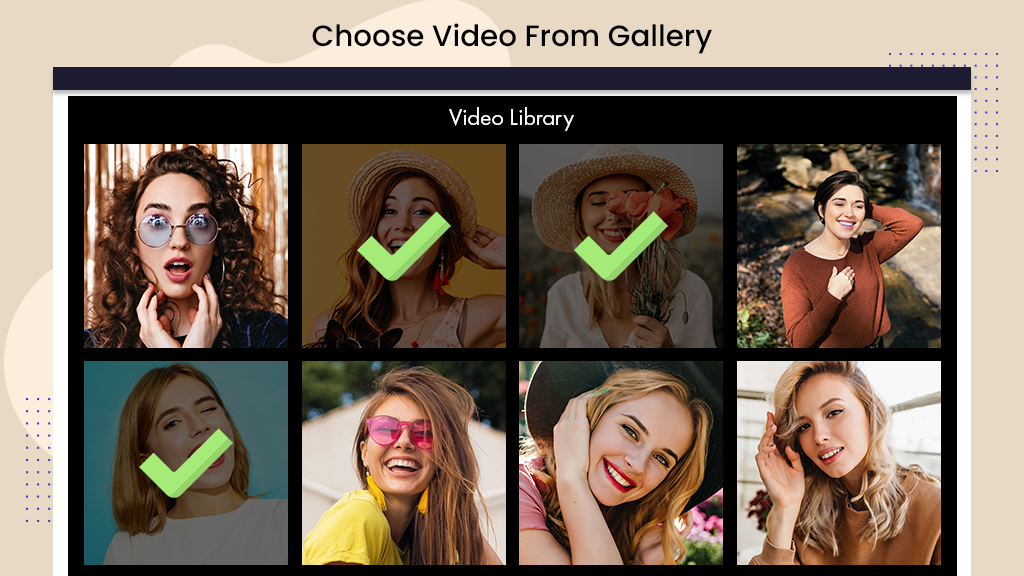
Video Speed:
Double-click on the video thumbnail bar to select the portion of the video for which you want to change the speed.
Similarly, you can select another part of the video. You can add multiple speeds to the same video.
Mix multiple speeds, like the first selector as Slow, the second selector as Fast motion, and so on, at different time segments.
Adjust the start and end time of the speed selector by simply dragging the thumbs on the timeline.
Slow-motion videos can be adjusted up to 0.1x, and fast-motion videos can be adjusted up to 8x.
These steps provide users with a clear and detailed guide on how to use the video speed feature effectively.
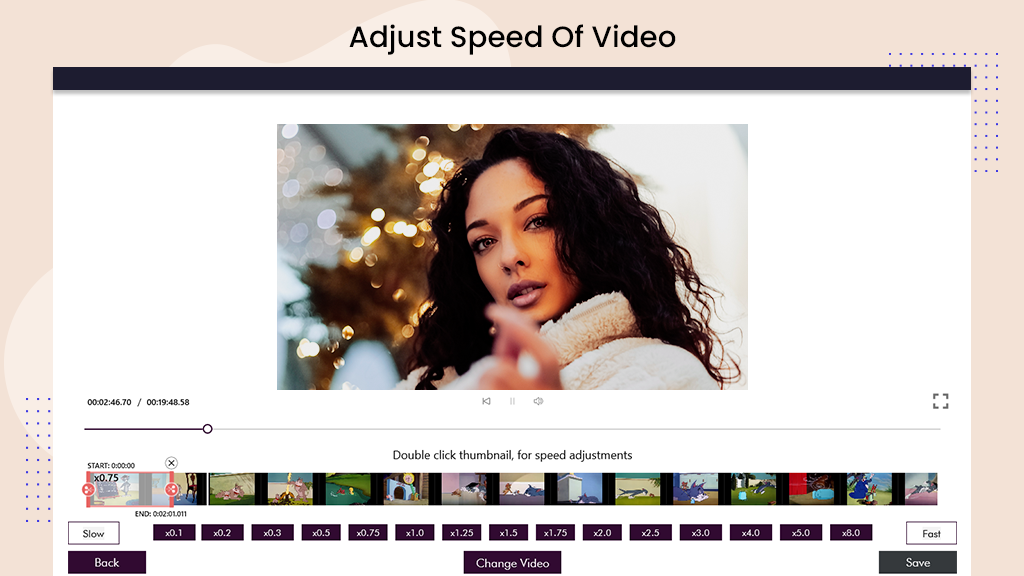
- Once you’re finished, click the ‘Save‘ button to store your video in your storage file.
- To view the video, click the ‘Folder‘ button. If you enjoy the app, please click the ‘Share App‘ button and share it with your friends.
Reverse Video:-
- Click on the ‘Reverse Video‘ button.
- Choose your video from your media storage.
- Select whether to reverse both video and audio or only the video.
- Click on the ‘Reverse‘ button and wait for a moment as your file converts into a reversed video file.
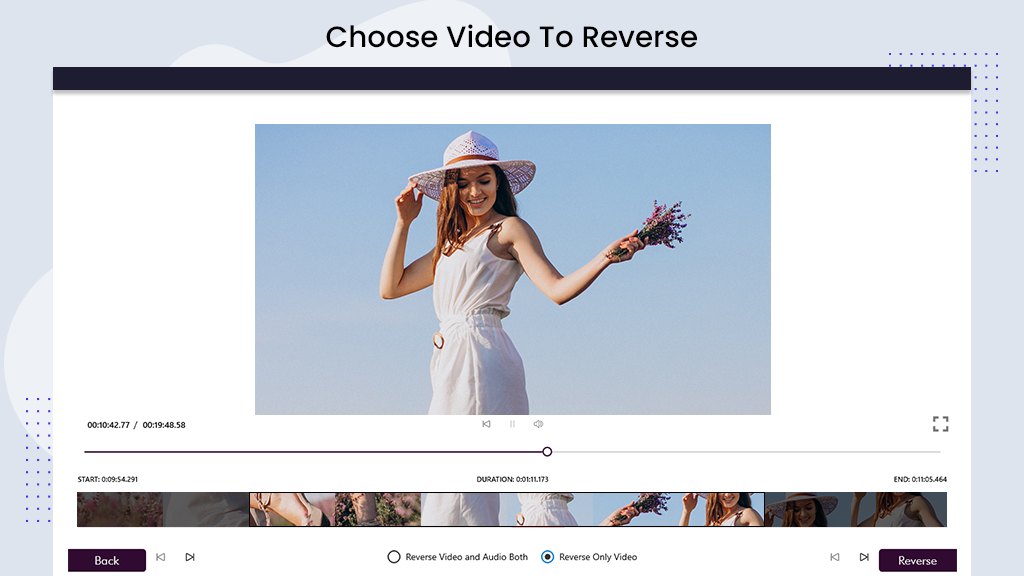
Video Trimmer:-
- Choose your video file from your media files.
- Set the start or end time of your video if you wish to trim it.
- Click on the ‘Desired Video‘ button.
- Choose to blur the background if you want a blurred background in the video.
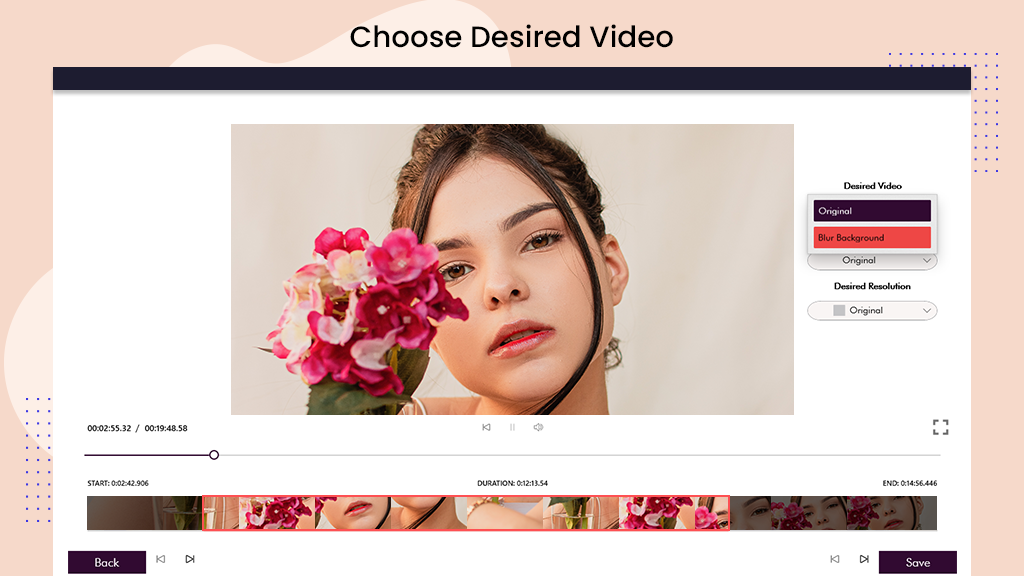
- Click on the ‘Desired Format’ button and choose a new format for your video. Explore the list of available video formats and select the one you prefer to convert your video to a new format.
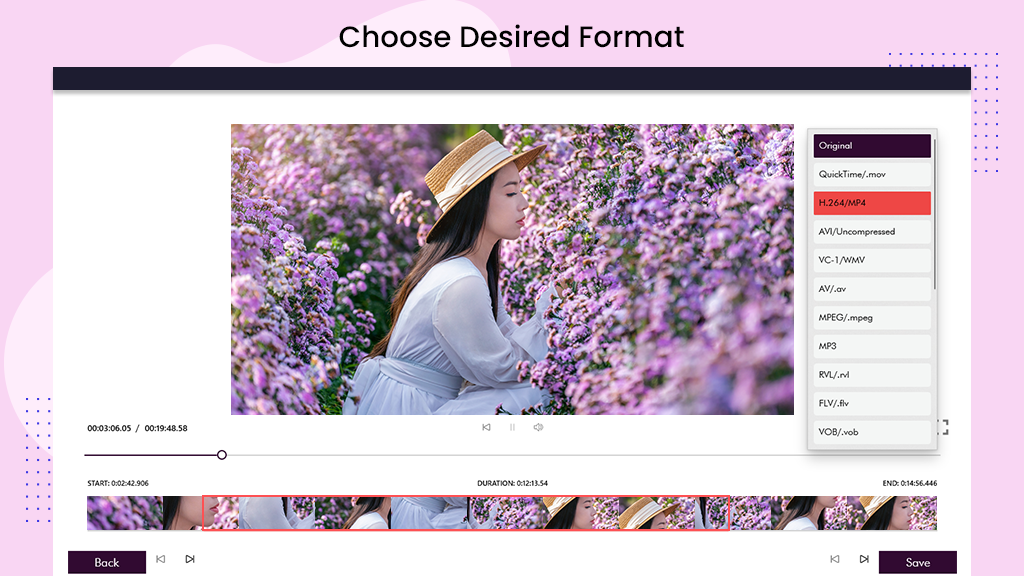
- Click on the ‘Desired Resolution’ button and choose a new resolution for your video. Explore the list of available video resolutions and select the one you prefer to convert your video to a new resolution.
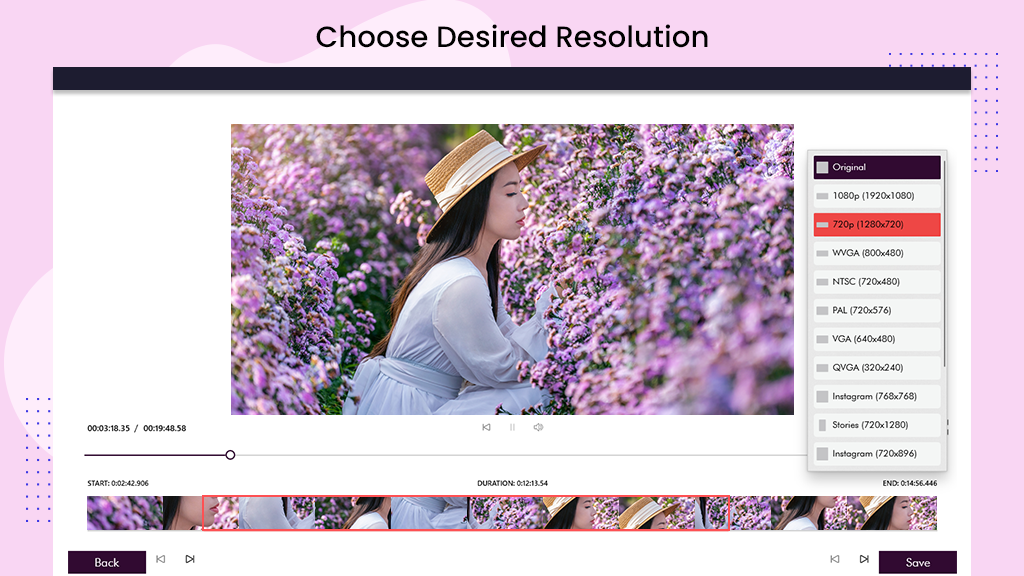
- Once finished, click the ‘Save‘ button to store your video in your storage file.
- To view the video, click the ‘Folder‘ button. If you enjoy the app, please click the ‘Share App‘ button and share it with your friends.