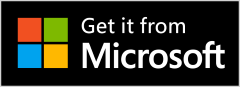Create original videos for Facebook or YouTube Shorts with special effects.
Trim and easily change the ratio of your video. Adjust the resolution, aspect ratio, brightness, contrast, saturation, rotate, scale, and more.
Video Cutter & Video Trimmer: Cut and trim videos to your desired length. Edit videos with features like rotating, multiple ratios, fitting, and background blur. Export videos in HD quality. An easy-to-use video maker, it’s the best video cutter and YouTube video editor.
Snapshot (Video to Image Converter): Capture images from your favorite videos. How to Use:
- Upload your video by clicking the SNAPSHOT tab.
- Select a position on the video by dragging the cursor on the track or use forward and back buttons. Then click the camera button.
- Rotate the wheel to see the next frames and click on the camera to capture the image.
- Click the + (plus) button on each image to Open File, Open Folder, Share File, or even delete it.
Share Video: Share videos on social media platforms like YouTube, Instagram, Facebook, and more.
With the best video crop features, this app makes your posts stand out from the crowd.
How to Use Video Cutter: Short Video Stories
Step 1: Launch the Video Cutter: Short Video Stories application on your device. Click on the ‘Advance Trimmer‘ button to cut your video.
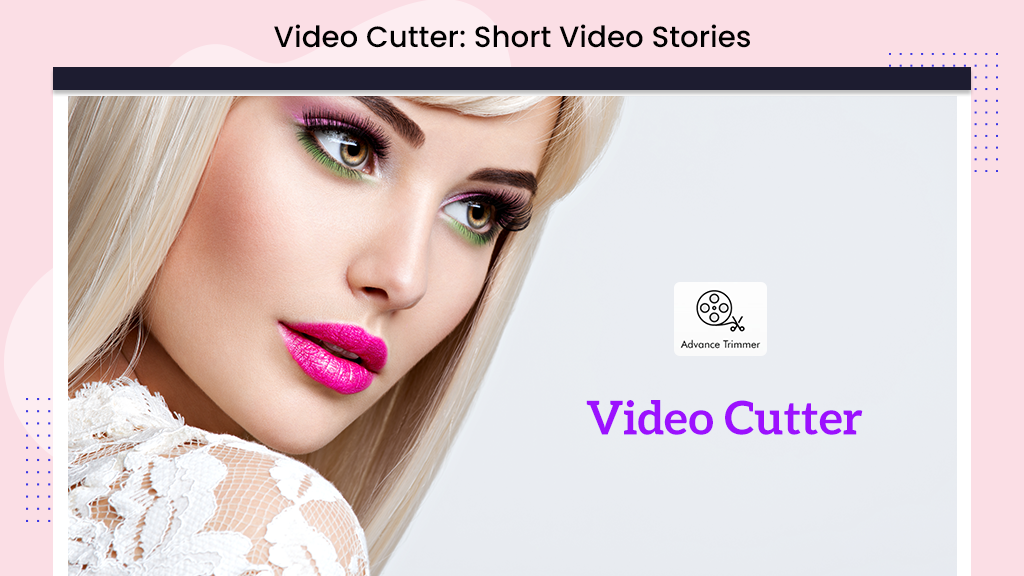
Step 2:- Click on the ‘Advance Trimmer‘ button to add a video to the application for editing. Once you click the button, your media file will open, so select your video.
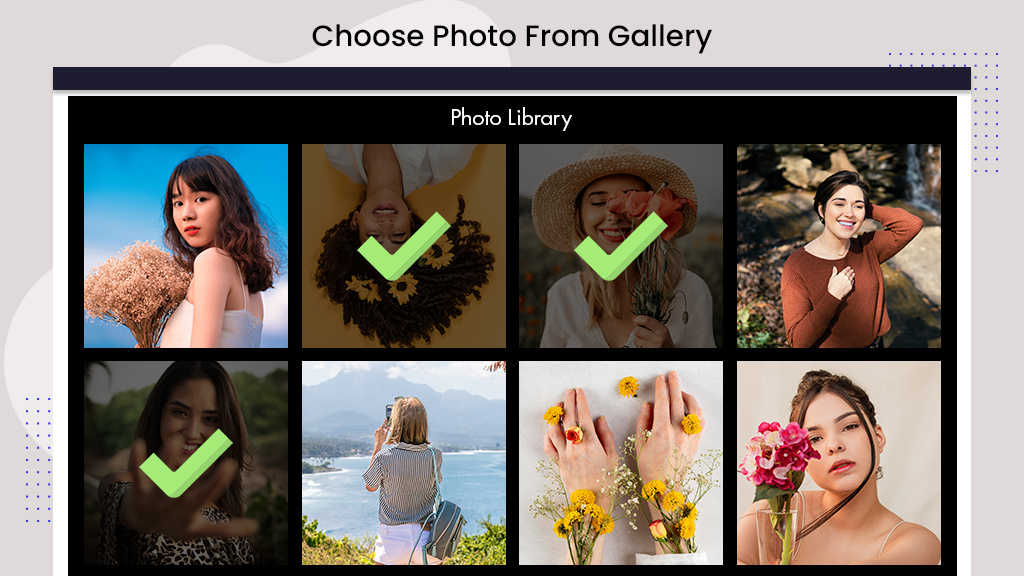
Step 3:- Once you choose your video file, click on the ‘Trim‘ button to start trimming.
When you click on the ‘Trim’ button, you’ll have options to select your video. Notice a pointer in the middle, resembling a track. Simply set the track pointer where you want to start trimming the video. Click ‘Start‘ and also set the end point of the video. Use the ‘Previous Frame’ or ‘Next Frame‘ buttons to select a single frame. Additionally, you can select the video by timing.
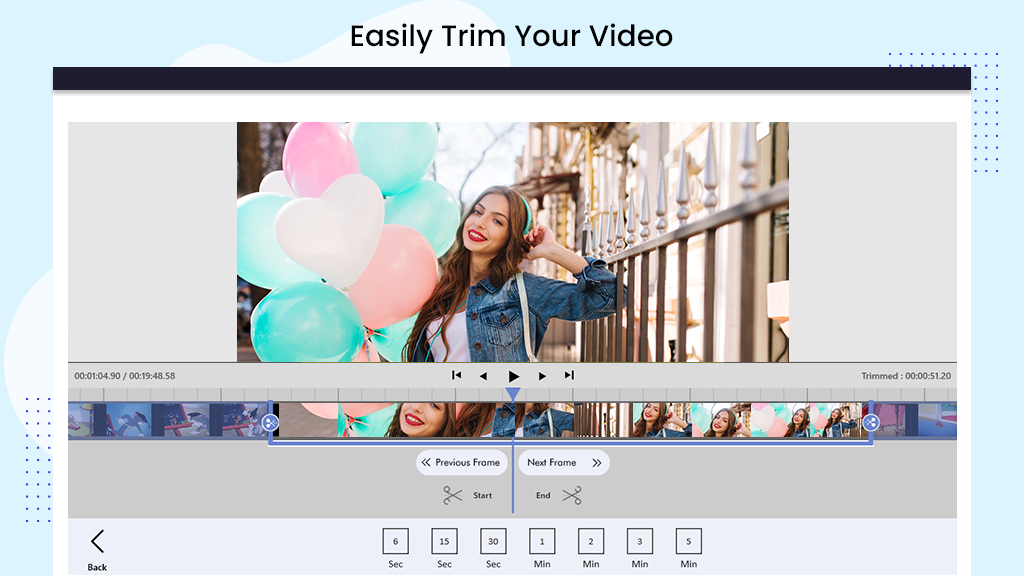
Step 4:- Click on the ‘Video Fade‘ button to add a fade effect to your video at the beginning or end.
- Enable the fade effect by checking the box, then choose the color.
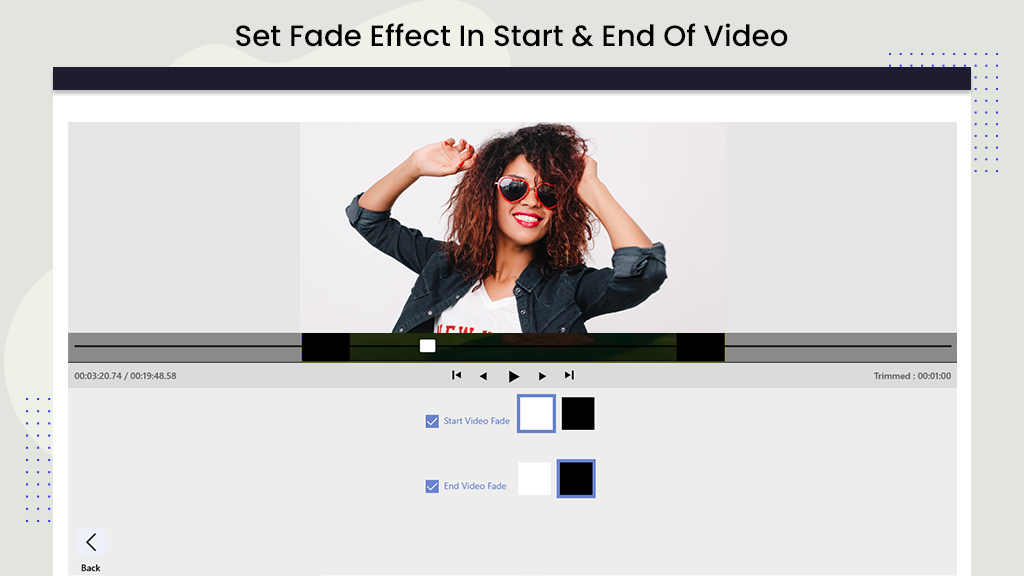
Step 5:- Click on the ‘Ratio‘ button to change the video ratio or alter the background.
- Choose from commonly used social media aspect ratios to adjust your video’s aspect ratio. Additionally, select a color or blur style for the video background.
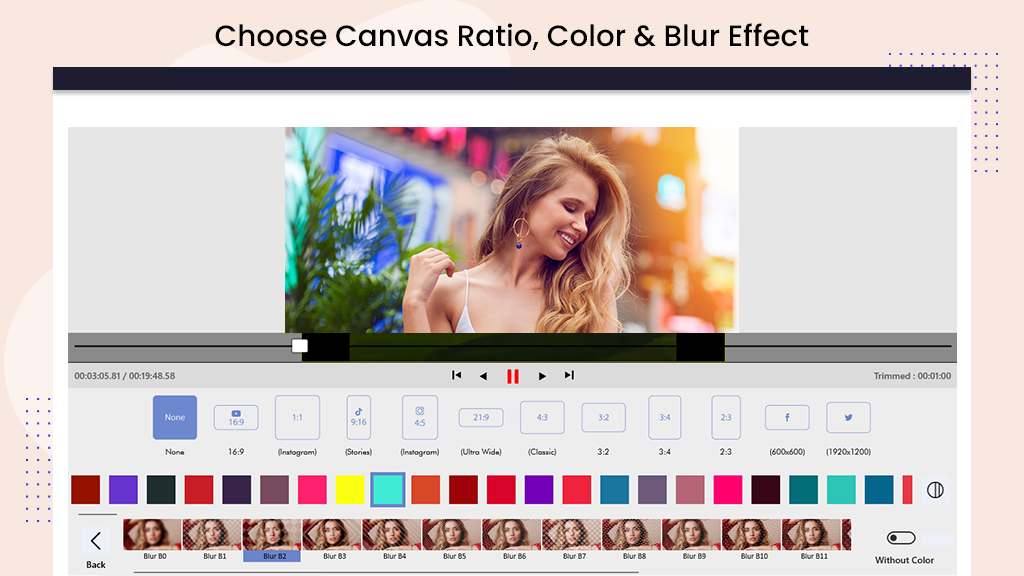
Step 6:- Click on the ‘Setting‘ button to flip or rotate your video.
Click on ‘Fill‘ or ‘Fit‘ to adjust the video scale to full screen or fit the screen. You can also adjust it using the mouse cursor in the scale. If you wish to rotate or flip the video, you can do this using the Video Cutter: Short Video Stories.
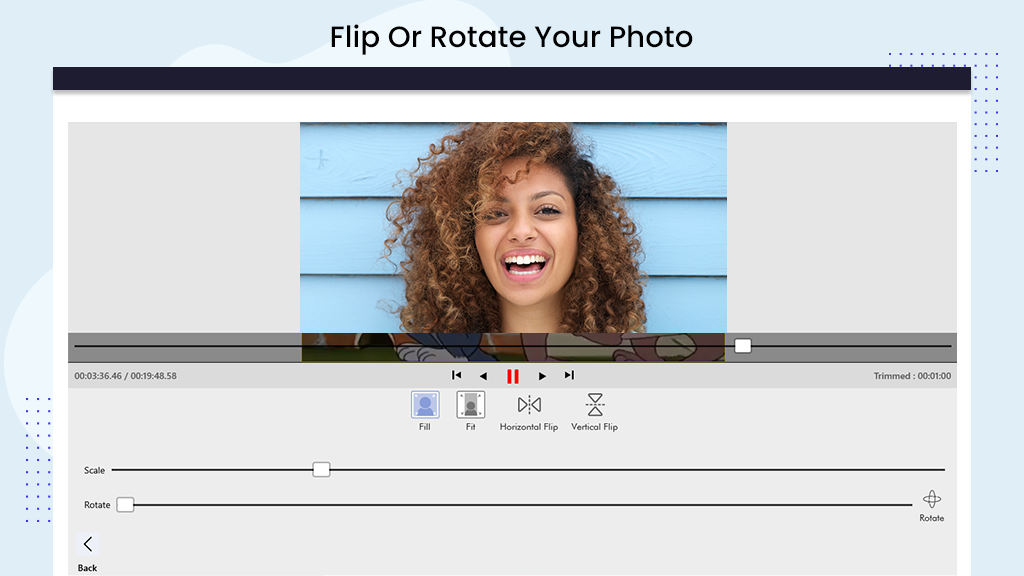
Step 7:- Click on the ‘Adjustment‘ button to modify the brightness, contrast, exposure, and saturation of your video using the Video Cutter: Short Video application tool.
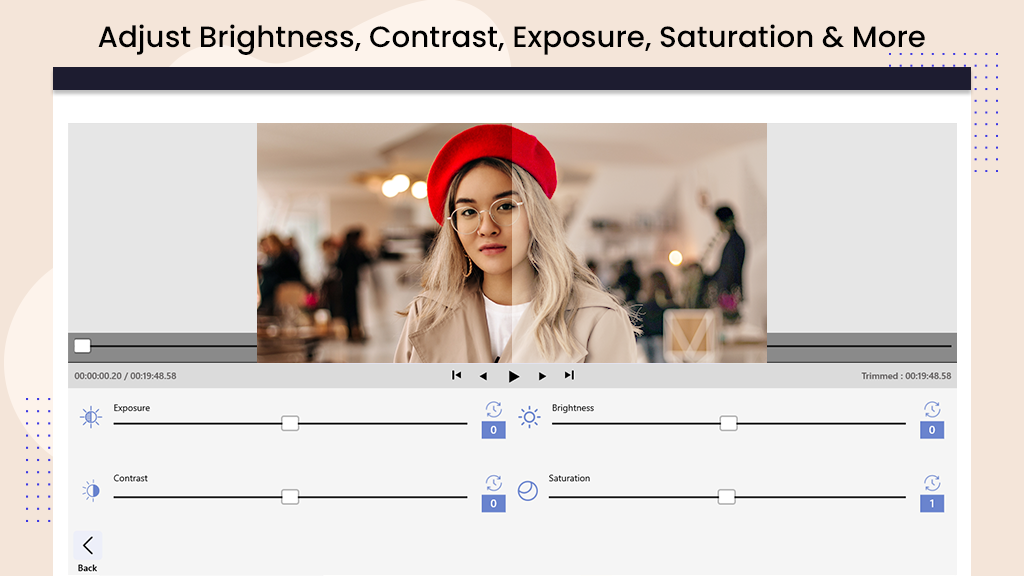
Step 8:- Video to Image Converter allows you to capture images from your favorite videos.
How to Use:
- Upload your video by clicking the ‘SNAPSHOT‘ tab.
- Select a position on the video by dragging the cursor on the track or use the forward and back buttons. Then, click the camera button.
- Rotate the wheel to view the next frames and click on the camera to capture the image.
- Click the ‘+’ (plus) button on each image to ‘Open File‘ ‘Open Folder‘ ‘Share File‘ or even delete it.
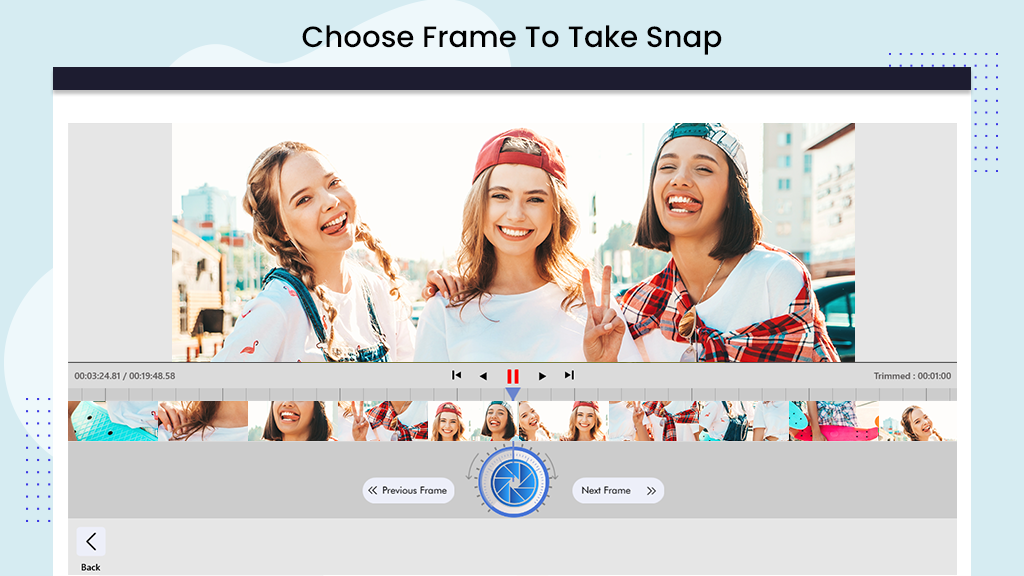
Step 9:- Once finished, click the ‘Save‘ button to save your edited video in your file storage.