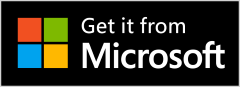It is always beneficial to have essential things noted down, and what could be better than keeping notes of such important information to ensure you don’t miss or forget anything? Well, we have a solution for that – Notebook – Notes Organizer, ColorNote, the best note-keeping app for any Windows device.
Notebook – Notes Organizer, ColorNote helps you create notes quickly with numerous additional features. You can personalize notes by adding images for a richer note-taking experience. Setting reminders for your notes ensures you won’t miss important tasks. Notebook – Notes Organizer, ColorNote allows you to customize your notes with various colors and text editing options. Deleting notes is easy, and if you’re not ready to delete a note but don’t want it on the main screen, the app offers the option to archive your notes.
The app provides various features, including pinning your most important notes to the taskbar for easy and quick access. It is user-friendly and convenient for anyone to use. Additionally, it allows you to group and collect similar types of notes in separate folders.
Key Features of Notebook – Notes Organizer, ColorNote:
- Make Quick Notes: Create notes quickly with this simple and straightforward application.
- One-Click Access: Pin your notes to the taskbar for easy access with a single click.
- Personalized Folders: Create folders to group multiple notes by category or relevance.
- Multi-color Notes: Use colors to easily categorize your notes.
- Images: Enhance your notes by adding images for a more effective and appealing presentation.
- Reminders: Set reminders in your notes to ensure you don’t overlook anything important.
- Archives: Not ready to delete a note? Move it to the Archives section to avoid permanent deletion.
How to Use Notebook – Notes Organizer, ColoringNote
Step 1:-
Download and Install the App:
- Visit the Windows Store on your device.
- Search for “Notebook – Notes Organizer, ColoringNote.”
- Download and install the application.
Open the App and Create a New Note:
- Launch the installed app.
- Click on the “Create notes” icon to initiate a new note.
Title Your Note:
- Upon creating a new note, a blank note interface will appear.
- To provide a title, click on the “Title” field located at the top of the note or the designated area.
- Enter the desired title for your note.
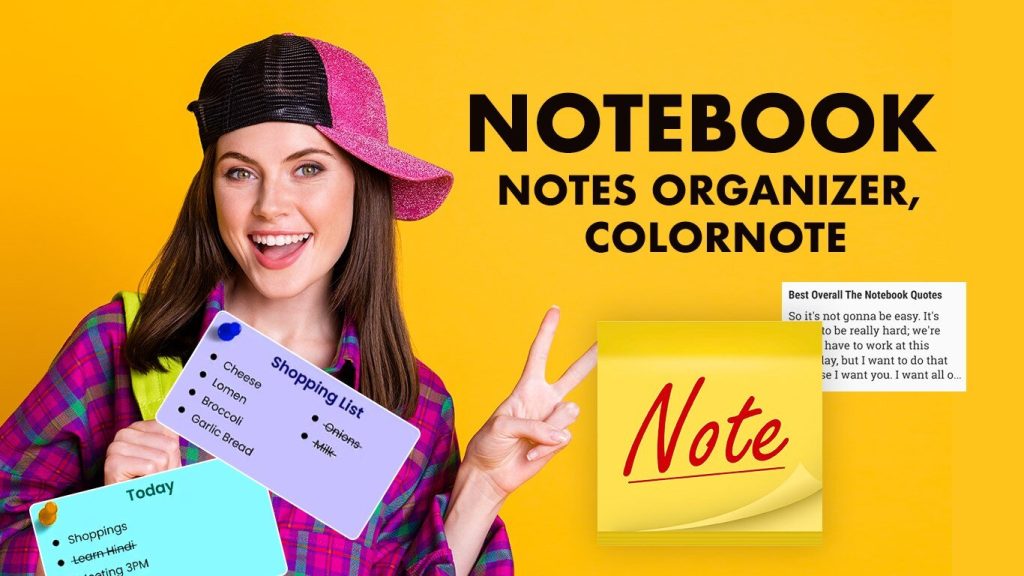
Step 2:-
Enter Your Content:
- Once you’ve provided a title, move to the text box below.
- Click inside the text box to start typing your content.
- Feel free to add paragraphs, bullet points, or any other formatting elements required for your note.
Formatting Your Note:
- Utilize the formatting options provided to customize your note.
- Customize the font, color, and size of your text to align with your preferences.
- Explore the formatting toolbar or menu for additional styling features.
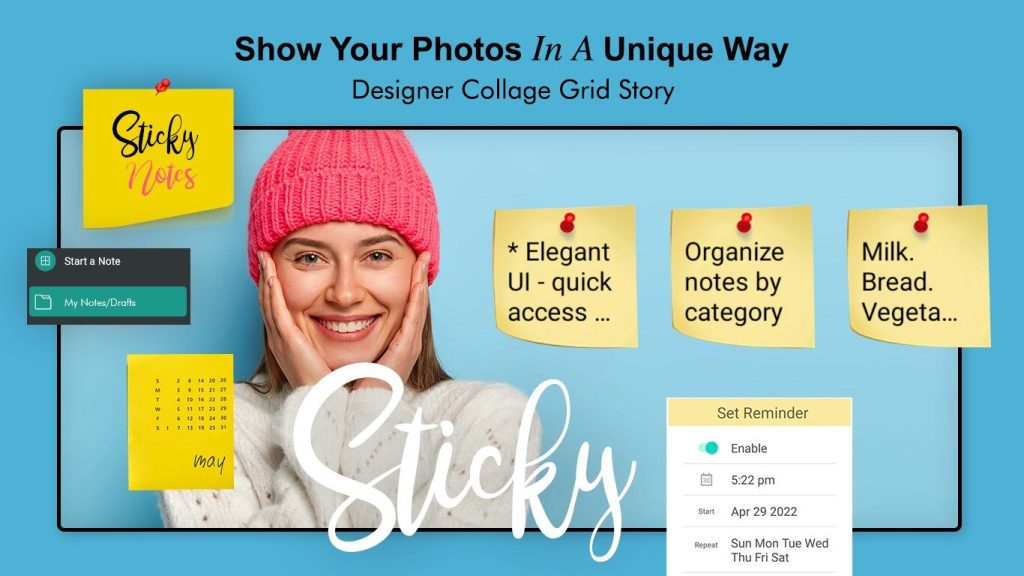
Step 3:-
Notebook – Notepads, Coloring Notes Organizer Unique Features:
Images:
- Enhance your notes by seamlessly incorporating images.
Reminder Notes:
- Set timely reminders for crucial tasks and deadlines to stay organized.
Archives:
- Instead of permanent deletion, archive notes for future reference.
One-Click Access:
- Pin frequently accessed notes to the taskbar for swift and convenient access.
User-Friendly Notebook:
- A user-friendly and convenient app designed for regular note-taking.
Get Started:
- Initiate your note-taking journey by creating custom notes to effectively track your work.
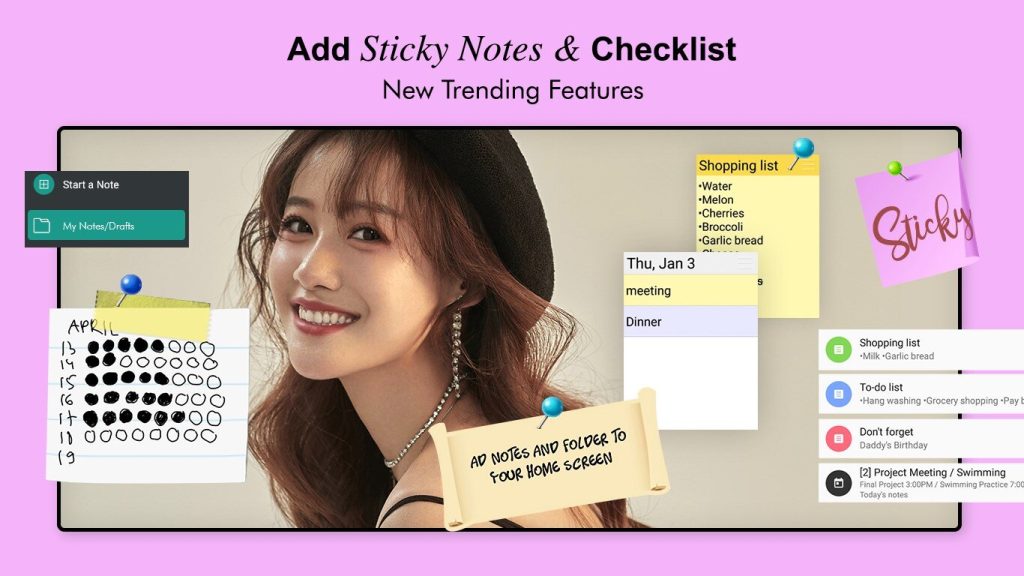
Step 4:-
Effortless Note Retrieval:
- Simplify your search for important notes by employing the search bar positioned at the top of the screen.
Deleting a Note:
- Swipe left on a note and click on the trash can icon to promptly delete it.
Personalize App Background:
- Customize the app’s background color according to your preferences.
- Navigate to the settings menu and select your preferred color.
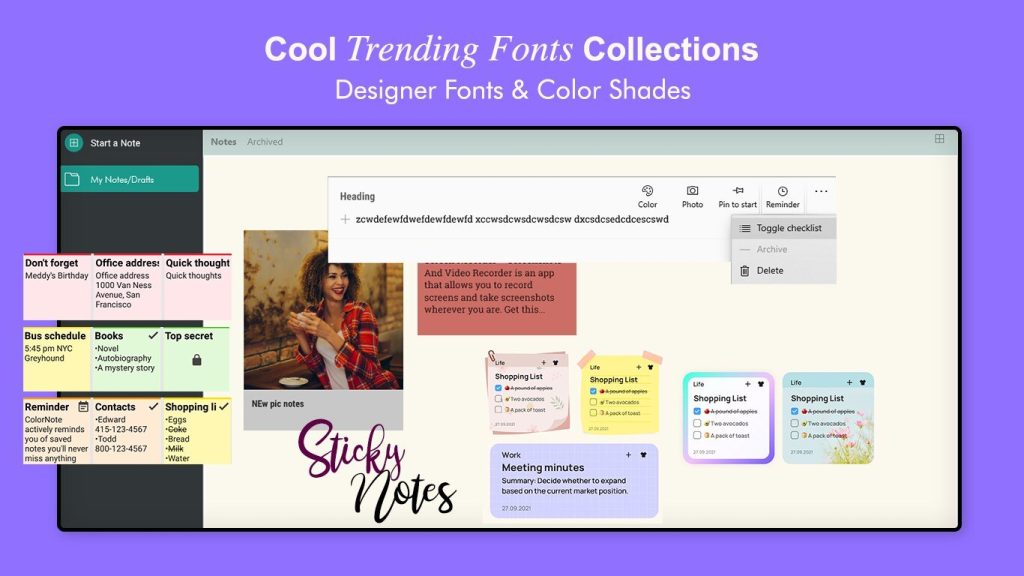
Step 5:-
Search for a Specific Note:
- Locate the search bar positioned at the top of the screen.
- Enter keywords related to the note you’re looking for.
- The app will display relevant results based on your search.
Set Reminders for Notes:
- Within a specific note, click on the clock icon.
- Choose a date and time for the reminder using the provided options.
- The app will send notifications at the specified time to help you stay organized and meet deadlines.
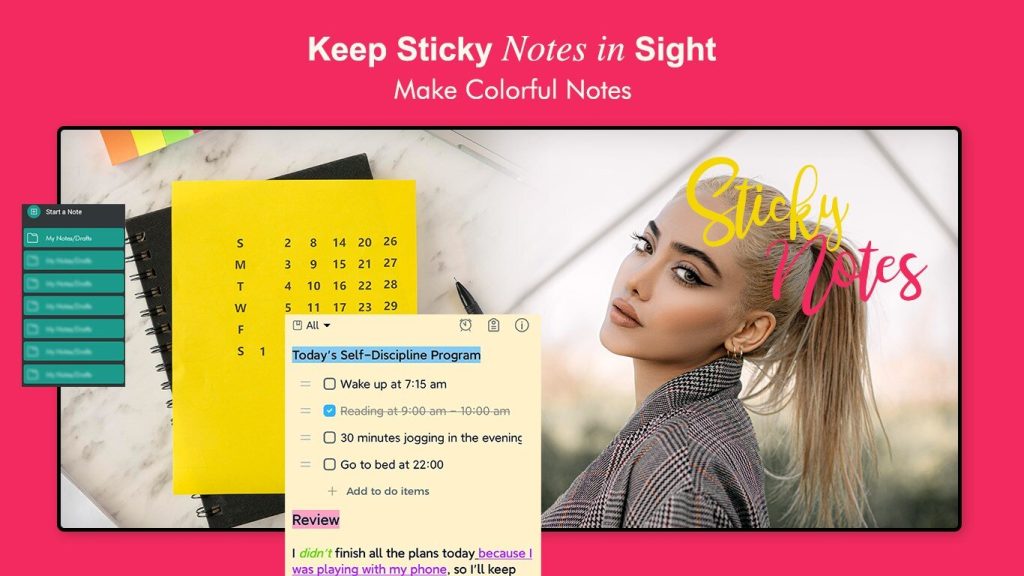
Step 6 :-
Enjoy using Notebook – Notes Organizer, ColoringNote to keep your information organized, easily accessible, and effectively managed.