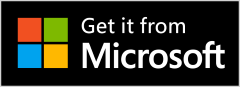Square Fit Photo Video Editor
Post full-size photos and videos to Instagram without cropping! Easily move, rotate, scale, and flip your content for seamless fitting on various social media platforms, including Instagram, YouTube, Facebook, and more. Your photos and videos will look perfect on every social network.
Post full-size photos and videos on Instagram without cropping! Easily move, rotate, scale, and flip your content with CropiPic for creative control on social media. Enjoy adding borders and frames, such as shapes, rounded edges, shadows, patterns, or solid colors.
CropiPic helps you create and publish your InstaShot, InShot, InstaSize, NoCrop, and Square video & photo.
SOCIAL MEDIA FORMATS Ensure your photos and videos fit perfectly on every social network, including Instagram, YouTube, Facebook, and more. CropiPic is the number one app for editing nice pics and videos, allowing you to post full-sized content on Instagram, Facebook, TikTok, without cropping.
Tired of cropping your pics on Instagram? Download our app for free and post your pics the way you want on Instagram today. No Crop is a highly customized pics editing app featuring a user-friendly interface, including a pics editor with different effects to make the pics you post on Instagram even more special.
With NoCrop, you can edit your photos using multiple filters and effects to make them more popular and unique.
Step 1:- Launch the Square Fit Photo-Video application on your device to create stunning photos and videos using a variety of incredible editing tools.
Step 2:- Click on the Select Video button and choose a video file from your media library to create a square-fit video.
Step 3:- After selecting the video, trim it as needed, then click Next to proceed with editing your video.
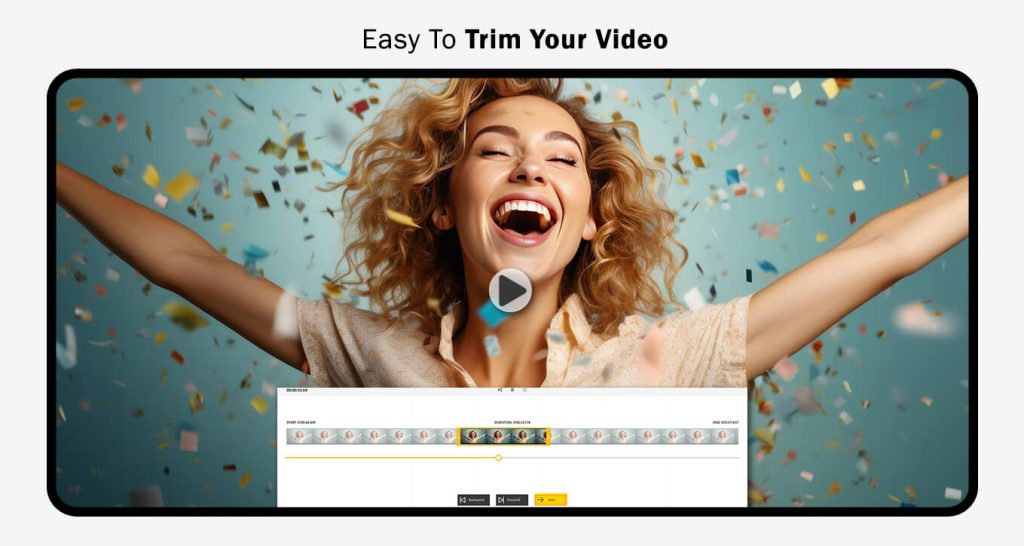
Step 4:-
Click on the Canvas button on the Video Editing screen to open a separate window with multiple customization options.
On the Canvas screen, you’ll find 14 screen ratio options tailored for various social media platforms:
- 16:9: Perfect for YouTube and Facebook posts.
- 1:1: Designed for Instagram posts, ideal for IGTV and regular posts.
- 9:16: Commonly used for Instagram Stories, Facebook Stories, TikTok, and other vertical video platforms.
- 4:5: Ideal for Instagram/Facebook feeds, allowing you to create both quick posts and long IGTV videos to enhance your social media visibility.
Step 5:-
Select the screen ratio that best fits your needs. The changes will appear on the editing page for preview.
Below the ratio options, you’ll find additional background customization tools:
- Blur Background: Choose from 17 unique blur styles to apply to your video.
- Colored Background: Select a custom color for your video background by clicking the Original Color option. A circular color picker will appear—rotate the pointer to your preferred color, and it will be applied automatically.
Once you’re satisfied with your adjustments, click the X button in the top-right corner to save the changes and return to the editing page.
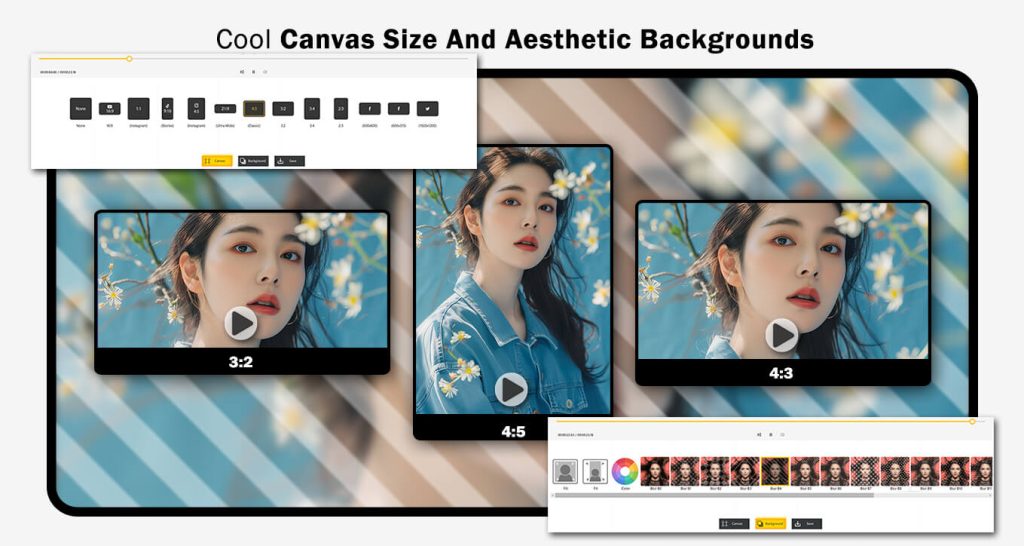
Make a Square Fit Photo Using Square Fit Photo Tools
Step 1:-
Launch the application and click on the Select Photo button. Choose a photo from your gallery to create a square-fit photo.
Step 2:-
On the editing screen, you’ll find multiple screen ratios designed to suit various social media platforms:
- 1:1 Ratio: Perfect for Instagram posts, IGTV, and regular posts.
- 9:16 Ratio: Popular among the youth, this ratio is ideal for Instagram Stories, Facebook Stories, TikTok, and other vertical video platforms.
- 4:5 Ratio: Ideal for Instagram and Facebook feeds. This versatile ratio works well for creating both quick posts and longer IGTV videos, helping you boost your social media visibility.
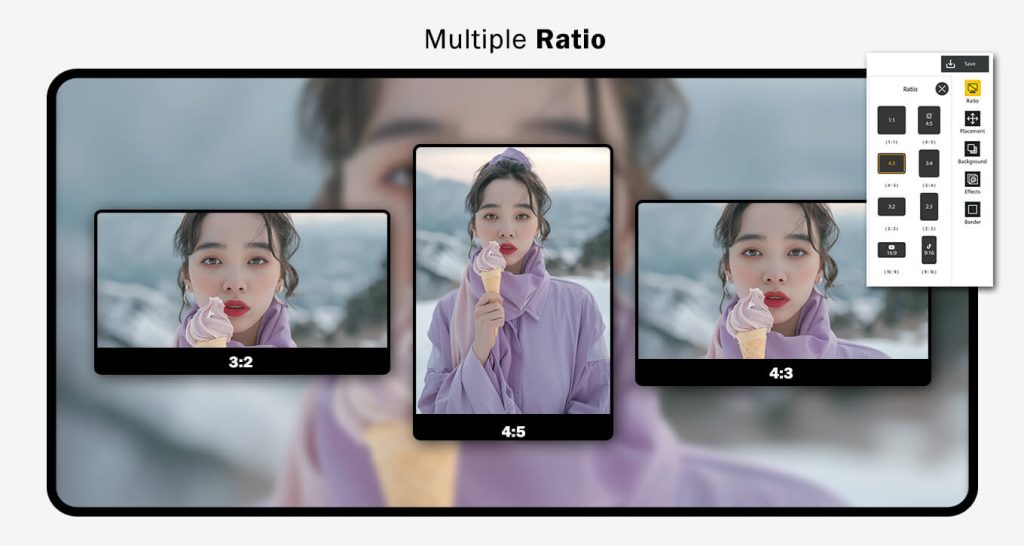
Step 3:-
Locate the Placement Icon to adjust your photo. Here, you can:
- Scale: Resize your photo to fit the frame.
- Rotate: Change the orientation of your photo.
- Flip: Mirror your photo horizontally or vertically.
Customize these elements to achieve your desired composition and orientation for your square-fit photo.
Step 4:-
Click on the Background button to enhance your photo with one of the following options:
- Blur: Select this tool and brush over your photo to create a stylish blurred background effect.
- Pixel: Apply a pixelated effect to the background for a creative touch.
- Color: Choose a solid color background. Use the color picker to select your preferred shade.
- Pattern: Add a unique background using pattern images. Browse and select the pattern that complements your photo.
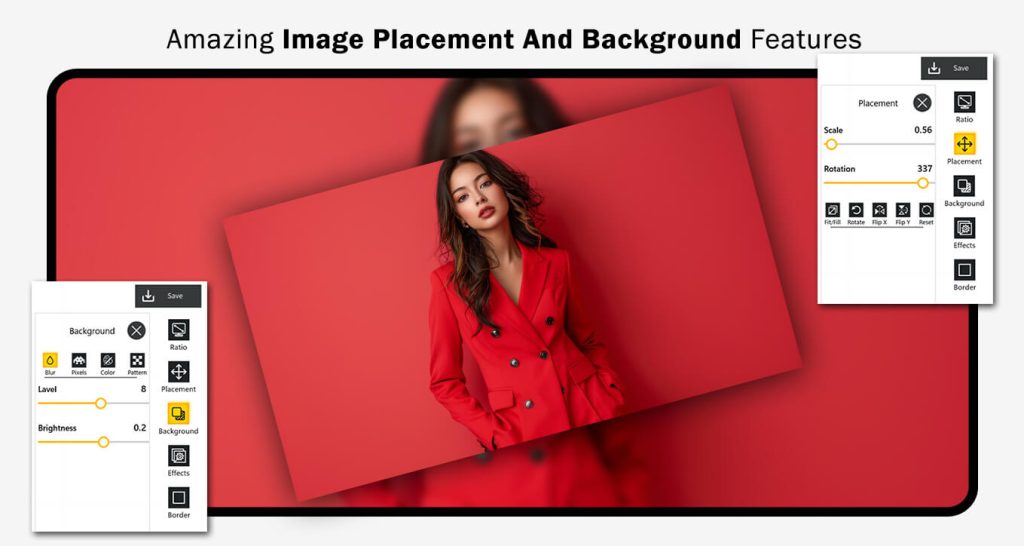
Step 5:-
Use the Effect Tool to apply filter effects to different parts of your photo:
- Front Image: Enhance the main photo with a variety of filters.
- Background: Apply filters to the background for added style.
- Shadow: Add depth and dimension by adjusting shadow effects.
Choose from a wide range of realistic filters to create a visually appealing square-fit photo. Experiment with different options to achieve a unique and captivating look.
Step 6:-
Click on the Border Icon to add a border to your photo. Customize it with the following options:
- Size: Adjust the thickness of the border.
- Color: Select a solid color that complements your photo.
- Pattern: Choose a pattern image to give your border a creative flair.
Personalize the border to add the perfect finishing touch and enhance the overall appearance of your square-fit photo.
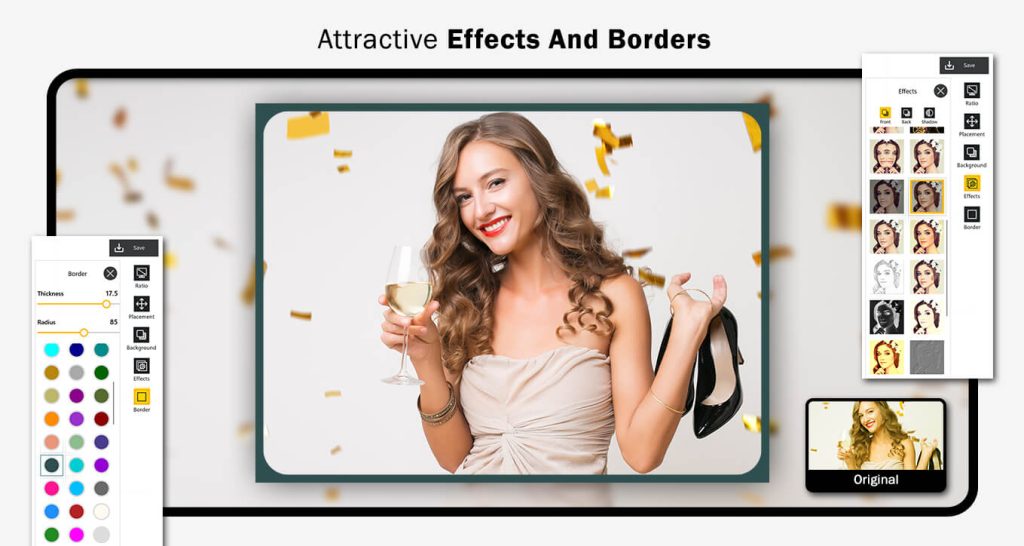
Step 7:-
Once you’ve completed the editing process, click the Save button to store your artistic creation in your device’s files.
Easily share your masterpiece on social media using the Square Fit Photo Video Editor. Showcase your square-fit photo or video on platforms like Instagram, Facebook, or any other social media platform of your choice to let others admire your creatively edited content.