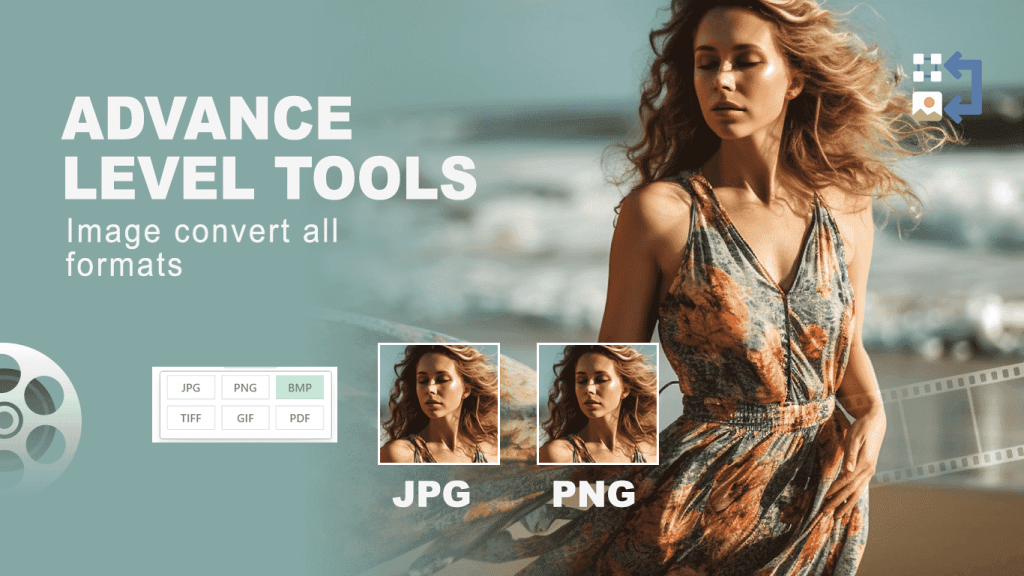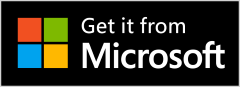Meet Media Converter Master Guru – Your Ultimate Media Conversion Solution!
Introducing Media Converter Master Guru, the all-in-one app for converting audio, video, and image files on Windows. Designed for media enthusiasts and professionals alike, our app supports an extensive range of formats, ensuring compatibility with all your devices. Experience a sleek, user-friendly interface, rapid conversion speeds, and top-notch output quality. Whether you’re a music lover, podcaster, photographer, or video editor, Media Converter Master Guru makes transforming your media files effortless and efficient.
Key Features:
Audio Converter: Convert your audio files to a wide array of formats, including .wav, .m4a, .aac, .aiff, .ac3, .amr, .opus, .flac, .mp3, .wma, .ulaw, .alaw, .g722, and .ogg. Enjoy high-quality output, batch conversion, and a user-friendly interface designed for music enthusiasts and professionals.
Video Converter: Seamlessly transform your video files into formats such as .avi, .rvl, .mp4, .m4p, .mov, .mkv, .wmv, .flv, .mpg, .mp2, .mpeg, .mpe, .m2v, .m4v, .3gp, .3g2, .amv, .vob, and .ogg. Benefit from intuitive controls, blazing-fast conversion speeds, and excellent quality output.
Image Converter: Effortlessly convert your images to formats including .jpg, .jpeg, .png, .gif, .bmp, .tiff, and .heic. Perfect for photographers, designers, and everyday users, this tool offers fast processing and high-quality results.
Enhance your media experience with Media Converter Master Guru – the ultimate tool for all your media conversion needs. Transform your files with just a few clicks and enjoy unparalleled convenience and performance.
Download the Installer:
- Visit the official website and download the Media Converter Master Guru installer for Windows.
Run the Installer:
- Double-click the downloaded file to run the installer.
- Follow the on-screen instructions to complete the installation process.
Launch the App:
- Once installed, launch the app from your desktop or Start menu.
Navigating the Interface
Home Screen:
- The home screen provides quick access to the Audio Converter, Video Converter, and Image Converter sections.
- Use the navigation bar at the top to switch between different conversion types.
Video Converter :-
Converting Video Files
Open the Video Converter:
- Click on the “Video Converter” tab.
Add Files:
- Click the “Add Files” button to browse and select the video files you want to convert.
Select Output Format:
- Choose the desired output format from the dropdown menu (e.g., .mp4, .avi, .mkv).
Adjust Settings:
- Optional: Click the “Settings” button to adjust resolution, bitrate, frame rate, and other video settings.
Choose Output Folder:
- Select the destination folder where you want the converted files to be saved.
Convert:
- Click the “Convert” button to start the conversion process.
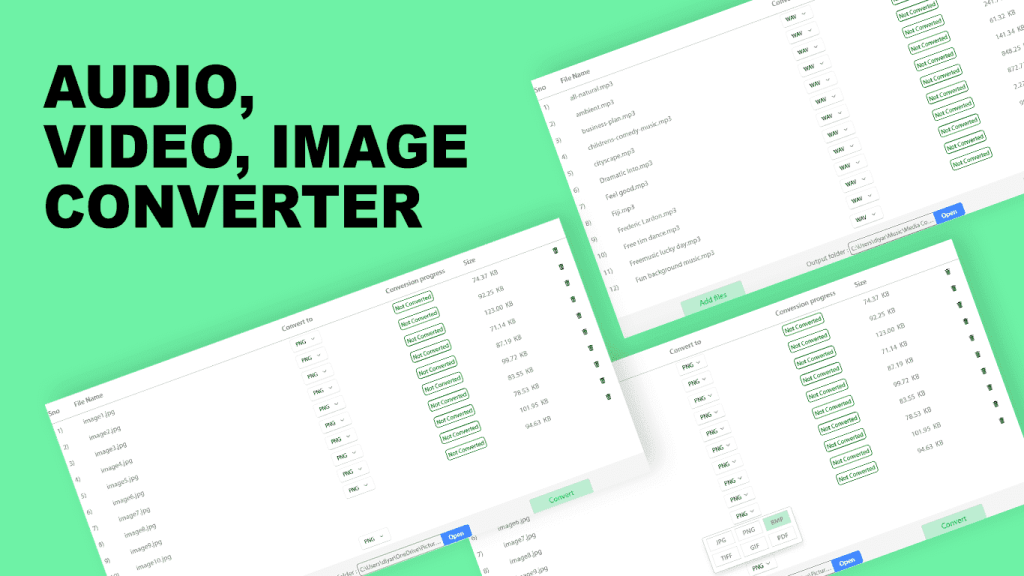
Audio Converter :-
Converting Audio Files
Open the Audio Converter:
- Click on the “Audio Converter” tab.
Add Files:
- Click the “Add Files” button to browse and select the audio files you want to convert.
Select Output Format:
- Choose the desired output format from the dropdown menu (e.g., .mp3, .wav, .flac).
Adjust Settings:
- Optional: Click the “Settings” button to adjust bitrate, sample rate, and other audio settings.
Choose Output Folder:
- Select the destination folder where you want the converted files to be saved.
Convert:
- Click the “Convert” button to start the conversion process.
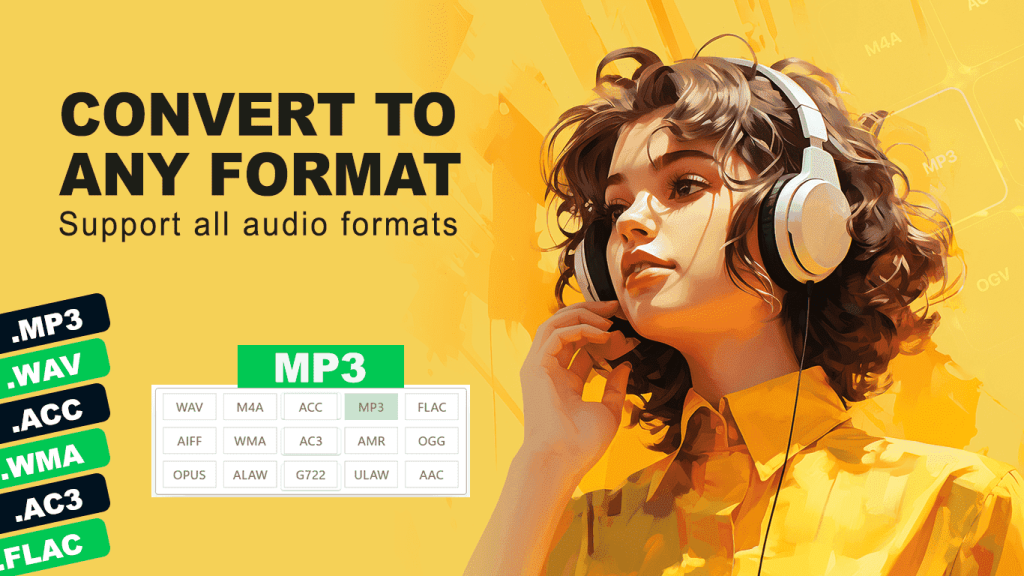
Batch Conversion
Add Multiple Files:
- In any converter section (Audio, Video, Image), you can add multiple files at once by holding down the Ctrl key while selecting files.
Select Output Format:
- Choose the output format for all selected files.
Adjust Batch Settings:
- Apply settings adjustments that will apply to all files in the batch.
Convert:
- Click the “Convert” button to start converting all selected files simultaneously.
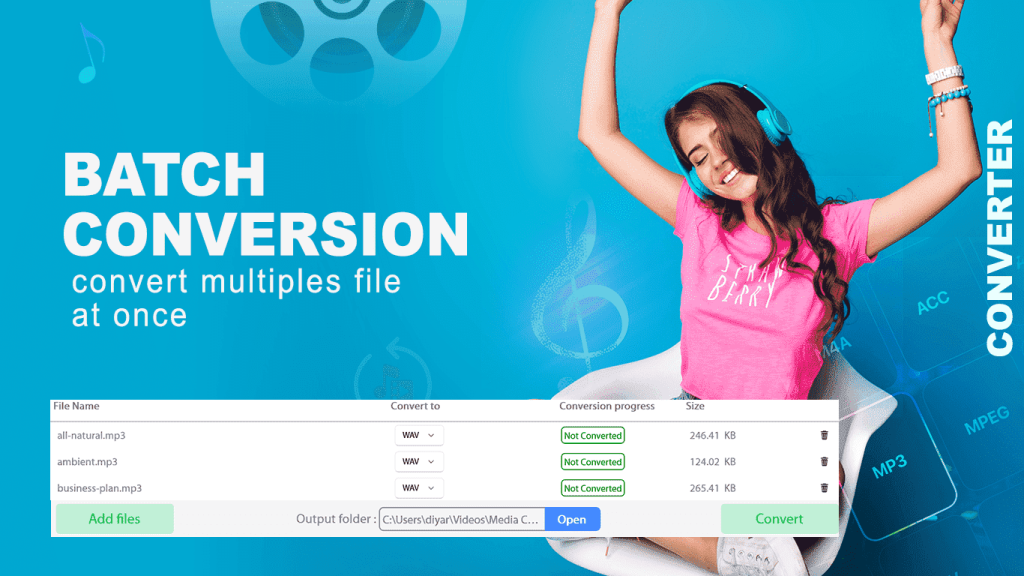
Image Converter :-
Converting Image Files
Open the Image Converter:
- Click on the “Image Converter” tab.
Add Files:
- Click the “Add Files” button to browse and select the image files you want to convert.
Select Output Format:
- Choose the desired output format from the dropdown menu (e.g., .jpg, .png, .tiff).
Adjust Settings:
- Optional: Click the “Settings” button to adjust resolution, quality, and other image settings.
Choose Output Folder:
- Select the destination folder where you want the converted files to be saved.
Convert:
- Click the “Convert” button to start the conversion process.